From: FreeCad Tutorial - Modellkonstruktion
Hallo zusammen,
hier zeige ich Euch in einem mehrteiligen Blog, wie man mit Hilfe von FreeCad selbst Baupläne für Boote erstellen kann. Dieser Blog wird in diesem Thread vorbereitet und diskutiert, die "gereiften" Beiträge erscheinen hier im Blog.
Ich werde hier in mehreren Teilen zeigen, wie man "von 0 an" zu den Bauplänen eines Modellschiffs gelangt. Spezielle Vorkentnisse sind dazu erst mal nicht nötig, es soll wirklich eine Schritt-für-Schritt-Anleitung sein. Sollte dabei etwas unklar sein, können wir das gerne im oben genannten Forum-Beitrag diskutieren.
Kurz zu FreeCad:
FreeCad ist ein OpenSource-CAD-Programm, das über http://freecadweb.orgbezogen werden kann. Es handelt sich um ein sogenanntes "Parametrisches" 3D-CAD-Programm, das bedeutet, dass das eigentliche 3D-Modell sich aus verschiedenen "einfachen" Körpern zusammen setzt, deren Abmessungen über Parameter festgelegt werden. Eine "Vorwarnung": Die Software ist immer noch Beta. Sie stürzt zwar nicht mehr so oft ab wie vor 2-3 Jahren, aber es empfiehlt sich immer noch, recht oft abzuspeichern.
Als Beispiel für den Entwurf nehmen wir das Modell eines amerikanischen Segelboots aus den 50-er oder 60-Jahren. Das Original findet Ihr unter dem Namen "Missle" bei http://www.svensons.com/boat/ - eine großartige Quelle von Original-Booten. Es ist 19 Fuss lang. Ich will davon ein 1:20-Semiscale-Modell bauen - also Footy-Größe. Aus CopyRight-Gründen kann ich hier keine Planausschnitte oder Bilder davon posten - daher besucht, wenn Ihr dieses Tutorial nachvollziehen wollt, diese Seite und besorgt Euch das PDF unter http://www.svensons.com/boat/?p=SailBoats/Missile
Fangen wir mit der mit der leeren Oberfläche an, so oder so ähnlich sollte sie nach Anlegen eines neuen Modells (File->new) aussehen:
Unter (1) stellt Ihr die Workbench ein, mit der Ihr gerade arbeiten wollt - in diesem Fall PartDesign. Eine Workbench bündelt die Werkzeuge, die man für verschiedene Zwecke braucht - je nach Workbench erscheinen verschiedene Werkzeugleisten und Menues. Wir benötigen hauptsächlich folgende Workbenches:
- Part-Design: Entwurf von 2D-Teilen anhand von "Sketches", die dann in 3D-Teile übergeführt werden können. Wir werden das später im Detail sehen.
- Draft: Ebenfalls Entwurf von 2D-Teilen, aber anhand anderer Technik. Auch hier wird's Beispiele geben
- Part: Operationen mit 3D-Teilen: Boolsche Operationen wie Vereinigen von Teilen, Spiegeln von Teilen, aber auch: 2D-Teile aus den vorherigen Workbenchs zu 3D-Teilen kombinieren
- Drawing: Am Ende zum Ausdrucken der Spanten-Vorlagen auf dem Drucker braucht man doch die 3D-Körper wieder auf einem Plan. Dazu dient dieses Modul
- Mesh: Das braucht man hauptsächlich dann, wenn es um 3D-Druck geht. Die 3D-Drucker wollen hauptsächlich Gitter-Netze, das lässt sich damit machen - lasse ich in diesem Mini-Tutorial aus...
Unter (2) könnt Ihr einstellen, was Ihr in der 3D-Ansicht seht: Ein Druck auf die Würfel dreht das Modell so, dass Ihr von der markierten Seite des Würfels aufs Modell schaut. Der Knopf mit dem Lupen Symbol sorgt dafür, dass Ihr so weit raus- oder rein zoomt, dass alles auf den Bildschirm passt. Das Koordinaten-kreuz 3 zeigt an, von welcher Seite man grad drauf schaut.
Im Bereich (4) seht Ihr die Struktur Eures CAD-Entwurfs: Jedes Element, das Ihr einfügt, gliedert sich hier ein. In diesem Fall: Noch nichts...
Im Bereich (5) könnt Ihr die Eigenschaften eines ausgewählten Objekts ändern - welche das sind, hängt vom Objekt ab. Die Koordinaten des Objekts sind aber fast immer dabei.
(6), (7), (8) und (9) sind schließlich die wichtigsten Schaltflächen der "PartDesign" - Workbench und stehen nur da zur Verfügung: (6) dient zum Anlegen eines neuen Sketches, (7) zum Anwenden eines Sketches auf eine bestehende Oberfläche, (8) zum "Extruden" eines Sketchs (also aus der 2D-Form einen 3D-Körper machen) und 9 sind die Werkzeuge, mit denen man den Sketch konstruiert - wir werden das gleich an einem Beispiel machen.
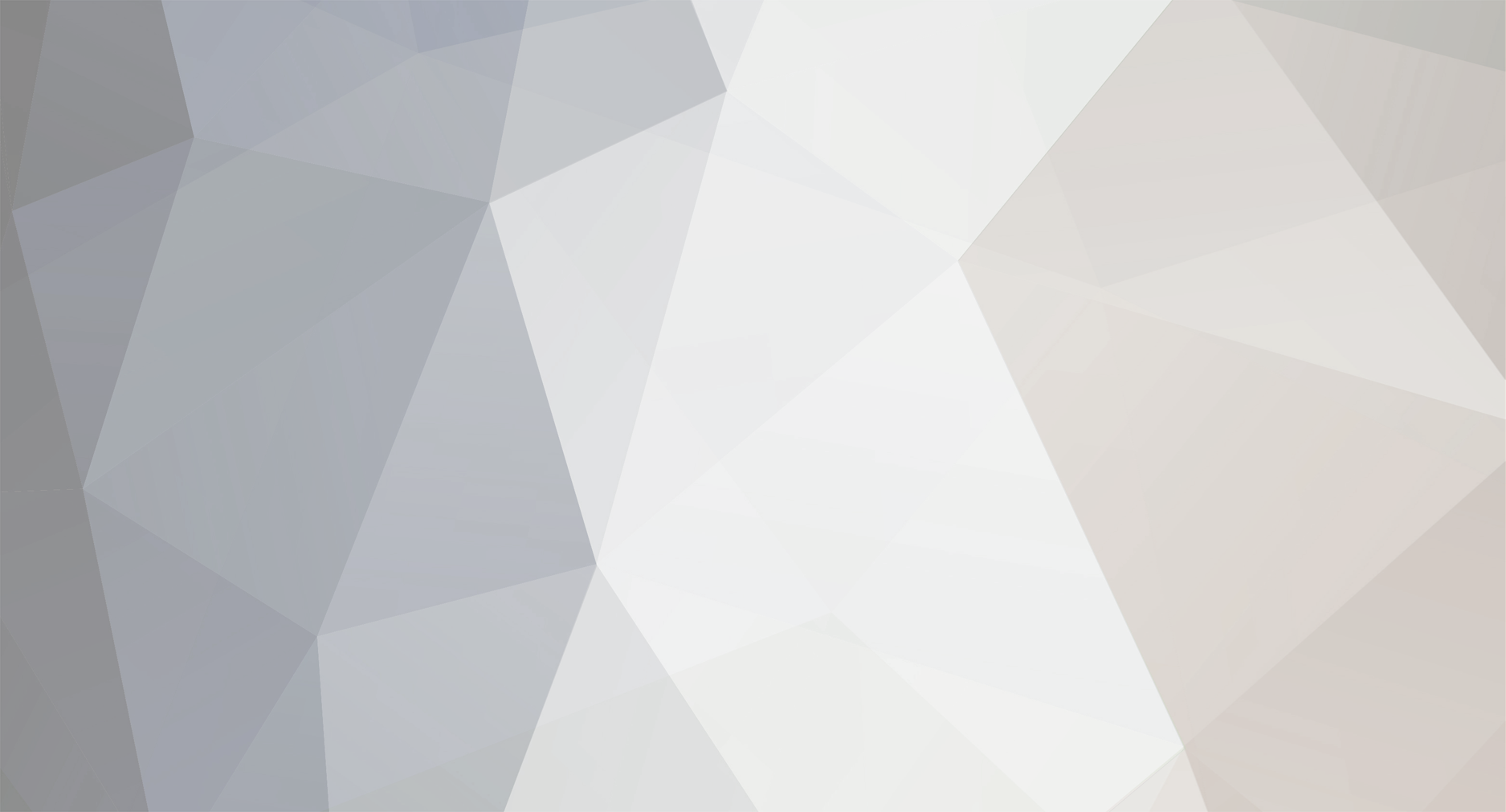

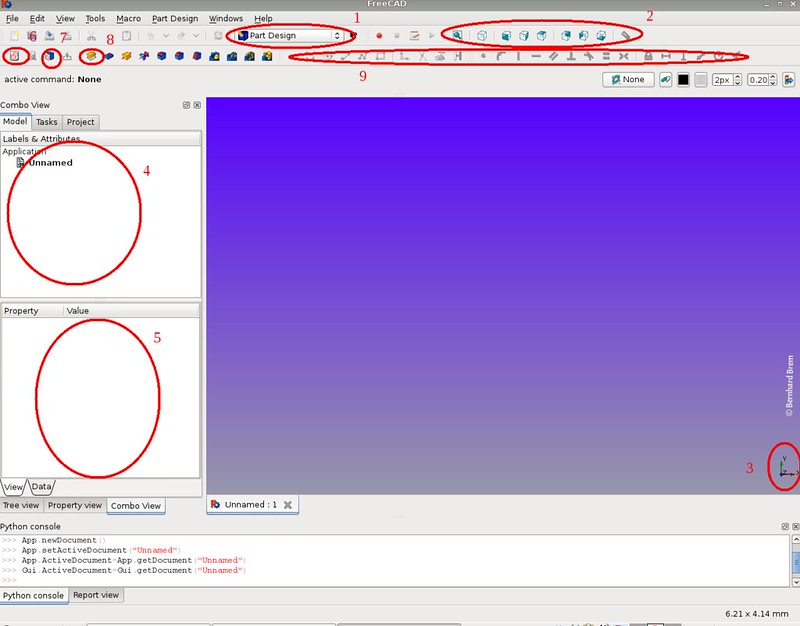
0 Comments
Recommended Comments
There are no comments to display.